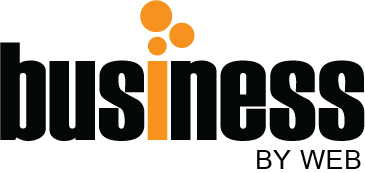Gör GDI+ till ett minne blott – använd WPF!
Anders Tufvesson 03 mars 2012
I var och vart annat projekt man sitter i (i alla fall när det gäller e-handel eller integration) så skall det skalas bilder. De skall ha bestämda storlekar, bestämda bredder, de ska beskäras och ramas in.
GDI+ ligger under System.Drawing vilket har en liten drawback, ända upp till senaste versionen av .NET (4.5) så skriver Micosoft så här på MSDN:
Classes within the System.Drawing namespace are not supported for use within a Windows or ASP.NET service. Attempting to use these classes from within one of these application types may produce unexpected problems, such as diminished service performance and run-time exceptions. For a supported alternative, see Windows Imaging Components.
GDI+ ligger säkerligen på många av våra webbar och i många av våra Windows-tjänster och fungerar riktigt bra, men varför chansa i fortsättningen? Dessutom kan jag tycka att resultatet av det som GDUI+ genererar inte alltid är tillfredsställande ur en kvalité. Men det finns en lösning!
Windows Imaging Components
Det finns två sätt att arbeta med Windows Imaging Components (vidare kallat WIC). Det ena är via Windows Presentation Foundation (vidare kallat WPF) och det andra är via COM. Det senare alternativet kan vara användbart där vi har problem med trust eller vi inte vill programmera i något av de språk som tillhandahålls inom ramen för .NET. Men för den här gången kommer vi fokusera på C#.
Tanken jag har med detta lilla blogginlägg är att ge er alla lite hjälp på vägen, lite kod ni kan kopiera och utgå i från i era egna projekt. Så slipper ni skriva allt från början, vilket gör en övergång ganska mycket smidigare.
Jag har fokuserat på tre olika typer av bildomskalingar.
- En omskalning där vi håller en av sidorna konstant och låter den andra skala efter behov. Det här är det klassiska sättet att skala om bilder.
- Där vi använder en fixerad storlek (både höjd och bredd) på resultatet och lägger in vår omskalde bild i denna, så att den får plats.
- Samt en tredje variant där vi, likt vår förra variant, använder en fixerad storlek på bilden men den här gången så skalar vi ner bilden så att en av sidorna exakt matchar en av resultatet sidor och sedan beskär vi bort överflödet av bilden.
Klassisk omskalning
Den klassisk omskalningen är bara ”vänligt” implemneterad, med det menar jag att den alltid kommer att skala om en bild proportionellt. Den väljer alltid den skalning som blir minst om man anger båda parametrarna, annars kan man skicka in 0 (noll) på en av dem för att vara övertygad om att skalning sker med den aktuella parametern i avseende.
private BitmapFrame ResizeImage(BitmapSource input, int width, int height) { double newHeightRatio = (height / (double)input.PixelHeight); double newWidthRatio = (width / (double)input.PixelWidth); if (newHeightRatio <= 0 && newWidthRatio > 0) newHeightRatio = newWidthRatio; else if (newWidthRatio <= 0 && newHeightRatio > 0) newWidthRatio = newHeightRatio; var scale = Math.Min(newWidthRatio, newHeightRatio); if (scale > 1) scale = 1; var target = new TransformedBitmap(input, new ScaleTransform(scale, scale)); return BitmapFrame.Create(target); }
WPF innehåller en så kallad BitmapSource som transformerar vår bild, denna tar emot en transformationstyp och .NET tillhandahåller några standardiserade. Dessa är
- MatrixTransform
- RotateTransform
- ScaleTransform
- SkewTransform
- TranslateTransform
Just nu kommer jag enbart att fokusera på ScaleTransform eftersom det är den som är mest intressant för mig, men här kan vi lätt modifiera koden ovan för att exempelvis rotera eller skeva en bild istället.
Det här sättet att skala bilder med WPF är det snabbaste och ger en helt godkänd bildkvalité. Vi har inte heller någon möjlighet att direkt påverka bilddjupet, resultatbilden kommer i detta fall att ha samma upplösning (DPI) som orginalet.
Det här är ressultatet av en sådan här omskalning. Jag har talat om att bilden skall vara 200 px hög.
Det inte den här metoden ger möjlighet till är att välja vilken algoritm som skall användas för omskalningen. För att kunna ange detta måste vi använda ett annat sätt när vi skalar om bilderna, och förlorar då effektivitet. Det här är en avvägning man får göra i fall till fall, dock tycker jag att den algoritm som används av exemplet ovan ger en bra bildkvalité till en bra hastighet.
public BitmapFrame Resize(BitmapFrame input, int width, int height, BitmapScalingMode salingMode, int dpi) { var group = new DrawingGroup(); RenderOptions.SetBitmapScalingMode(group, scalingMode); group.Children.Add(new ImageDrawing(photo, new Rect(0, 0, width, height))); var targetVisual = new DrawingVisual(); var targetContext = targetVisual.RenderOpen(); targetContext.DrawDrawing(group); var target = new RenderTargetBitmap(width, height, dpi, dpi, PixelFormats.Default); targetContext.Close(); target.Render(targetVisual); var targetFrame = BitmapFrame.Create(target); return targetFrame; }
I exemplet ovan kan man se hur vi kan välja både skalningsmetod och djup i bilden som vi producerar. Vi använder en helt annan metodik för att skala bilderna vilken tar mer kraft från systemet.
Skala en bild och placera den i en ram
Om man alltid vill ha en fast storlek på bilderna, tillexempel till en produklista där det skulle se otroligt dumt ut om bilderna var i olika bredder eller höjder, kan man välja att lägga dem i en ”omgivande ram”. Lösningen är vanlig och gör det mycket enklare att designa webbplatser.
public BitmapFrame ResizeAndFit(BitmapSource input, int width, int height) { if (input.PixelWidth == width && input.PixelHeight == height) return BitmapFrame.Create(input); if (input.Format != PixelFormats.Bgra32 || input.Format != PixelFormats.Pbgra32) input = new FormatConvertedBitmap(input, PixelFormats.Bgra32, null, 0); var scale = Math.Min((double)width / input.PixelWidth, height / (double)input.PixelHeight); if (scale > 1) scale = 1; var x = (int)Math.Round((width - (input.PixelWidth * scale)) / 2); var y = (int)Math.Round((height - (input.PixelHeight * scale)) / 2); var scaled = new TransformedBitmap(input, new ScaleTransform(scale, scale)); var stride = scaled.PixelWidth * (scaled.Format.BitsPerPixel / 8); var result = new WriteableBitmap(width, height, scaled.DpiX, scaled.DpiY, scaled.Format, null); var colorFrame = GetColorBitmap(width, height, Brushes.White); var colorFrameStride = colorFrame.PixelWidth * (colorFrame.Format.BitsPerPixel / 8); var colorFrameData = new byte[colorFrame.PixelHeight * colorFrameStride]; var data = new byte[scaled.PixelHeight * stride]; colorFrame.CopyPixels(colorFrameData, colorFrameStride, 0); scaled.CopyPixels(data, stride, 0); result.WritePixels(new Int32Rect(0, 0, width, height), colorFrameData, colorFrameStride, 0, 0); result.WritePixels(new Int32Rect(0, 0, scaled.PixelWidth, scaled.PixelHeight), data, stride, x, y); return BitmapFrame.Create(result); } private BitmapSource GetColorBitmap(int width, int height, Brush color) { var renderBitmap = new RenderTargetBitmap(size.Width, size.Height, 96, 96, PixelFormats.Pbgra32); var drawingVisual = new DrawingVisual(); using (var context = drawingVisual.RenderOpen()) { context.DrawRectangle(color, null, new Rect(0, 0, size.Width, size.Height)); } renderBitmap.Render(drawingVisual); return renderBitmap; }
Den här typen av omskalning blir lite mer avancerad. Här måste vi nämligen rita ut vår omskalde bild i en ytterligare bild. Först så ser vi till att båda våra bildformat är på samma format, om vår inkommande bild inte är 32bitars RGB (Bgra32) så omvandlar vi källan till detta, exempel på andra format kan vara 16bitars RGB eller CMYK.
Efter detta skalar vi ner bilden så att den får plats i vår ram. Det vi gör är att vi räknar ut proportionell skalning i både X- och Y-led för att sedan välja den som är minst. Det kommer vara den skalfaktor vi använder för att se till att bilden får plats i vår destinationsstorlek.
Som standard är vår nya skrivbara bitmap transparent, detta fungerar mycket bra för PNG och kanske till och med är önskvärt. Det vi i så fall gör är att vi raderar våran colorFrame från koden ovan och låter inte denna skrivas till bilden. När vi skalar foton är det i de flesta fall önskvärt att spara bilderna som JPEG eftersom det tar minst plats. JPEG stödjer inte transparens och därför måste vi måla vår bakgrund i en önskad färg.
Vi kopierar sedan över vår bakgrund och därefter vår bild till vår destination och returnerar denna. Omskalningen är klar!
Det här är resultatet. Jag har talat om att jag vill ha en bild som är 500 px bred och 200 px hög, och med blå bakgrund.
Skala en bild och beskär det som inte får plats
Om du vill ha en fast bildstorlek men inte vill ha en ”ful” färgad ram kring din bild så kan det vara nog så bra att beskära bort en del av bilden. Om dina orginalbilder ligger väldigt nära dina omskalade bilder i proportioner så är detta ett utmärkt alternativ, på bilderna som jag använder blir resultatet dessvärre mycket sämre. s
public BitmapFrame ResizeAndCrop(BitmapSource input, int width, int height) { if (input.PixelWidth == width && input.PixelHeight == height) return BitmapFrame.Create(input); var useScaleH = (width / (double)input.PixelWidth) * input.PixelHeight; var newSizeH = 0; var newSizeW = width; if (useScaleH < height) { var newSizeH = height; var newSizeW = 0; } var scaled = ResizeImage(input, newSizeW, newSizeH); var x = ((scaled.PixelWidth - width) / 2); var y = ((scaled.PixelHeight -height) / 2); var stride = scaled.PixelWidth * (scaled.Format.BitsPerPixel / 8); var result = new WriteableBitmap(width, height, scaled.DpiX, scaled.DpiY, scaled.Format, null); var data = new byte[scaled.PixelHeight * stride]; var copyWidth = scaled.PixelWidth - (scaled.PixelWidth - width); var copyHeight = scaled.PixelHeight - (scaled.PixelHeight - height); if (x < 0) { x = 0; copyWidth = scaled.PixelWidth; } if (y < 0) { y = 0; copyHeight=scaled.PixelHeight } scaled.CopyPixels(data, stride, 0); result.WritePixels(new Int32Rect(x, y, copyWidth, copyHeight), data, stride, 0, 0); return BitmapFrame.Create(result); }
Det här ser mer avancerat ut än vad det är. Vi måste först räkna ut vilken sida som, när vi skalat ner bilden, kommer att vara lika stor som den nya bilden medan den andra sidan är större. När vi gjort det kan vi skala ner bilden proportionellt.
Vi skapar därefter en destinationsbild som är exakt så stor som vi vill ha den. Eftersom vår nedskalade bild är större än denna måste vi räkna ut en ram som skall användas för att beskära bilden. Det gör vi genom att räkna ut hur mycket som ”hänger över” i bredd- och höjdled. Vi centrerar bilden genom att dela dessa värden i hälften och koperar nu över de pixlar som ligger inom ramen till vår destinationsbild.
Viktigt att notera här är att om orginalbilden är mindre än destinationsbilden så kommer vi bara kopiera över bilden till det övre vänstra hörnet. Det är för att vi inte vill sträcka ut bilden och förstöra den. Det bästa är inte använda denna metod vid sådana bilder, utan i stället lösa det problemet på annat sätt, exempelvis genom att lägga en ram kring den.

Det här är resultatet. Jag har talat om att bilden skall vara 500 px bred och 200 px hög. Min orginalbild är stående och denna liggande, därför förlorar vi mycket av bilden. Två bildformat som ligger nära varandra i proportioner resulterar
Avkoda och koda bilder från disk/ström.
För att allt det här ska fungera behöver du också några småsaker, exempelvis en bild-decoder och en bild encoder. Självklart finn detta inbyggt och är inte direkt rocket-sience. Här kommer lite exempel:
Stream orginalImage = null; //Load stream from image-file or like. var orginalImageDecoder = BitmapDecoder.Create( orginalImage, BitmapCreateOptions.PreservePixelFormat, BitmapCacheOption.None);
BitmapSource source = orginalImageDecoder.Frames[0];
När du skall spara dina omskalade bilder kan du göra det i sex format som Microsoft tillhandahåller. Dessa är
- BmpBitmapEncoder
- GifBitmapEncoder
- JpegBitmapEncoder
- PngBitmapEncoder
- TiffBitmapEncoder
- WmpBitmapEncoder
alla dessa format används på samma sätt som nedan. JpegBitmapEncoder har dessutom möjlighet att sätta kvalité för kompressionen.
Stream resizedImage = null; //Init a writable stream for the destination BitmapFrame resizedImageFrame = null; //Frame from one of the resize algorithms above. var targetEncoder = new JpegBitmapEncoder(){ QualityLevel = 85; }; targetEncoder.Frames.Add(resizedImageFrame); targetEncoder.Save(resizedImage);
Jag hoppas att det här har väckt dina tankar lite kring att kanske använda WPF för att göra din bildmanipulering i framtiden.
Etiketter:.NET, asp.net, bildhantering, bitmap, c#, gdi+, gif, jepeg, png, resize, skala, system.drawing, tiff, wic, Windows, wpf
03 mars 2012 |
3 Kommentarer